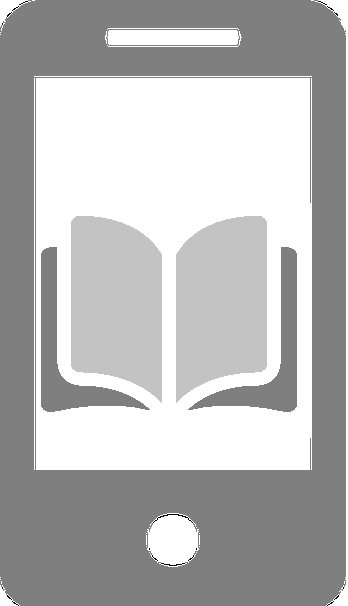Because I needed to get my books organized…
Sandi’sList was born from the need to organize my extensive book collection. To track what I have, what I have read, what I thought, where I got them, who has them, and the books I have yet to get. And no ads.

Sandi’sList
A comprehensive, customizable book organization app for the avid book collector.
Download Sandi’sList
How do I use the sample Booklist data?
We have included a sample book database containing a few (500) book entries for those of you who want to see Sandi’sList in action before creating your own. The great thing about using sample data is you can try out any and all commands, see what it looks like, and make any changes to the individual book cards without fear of messing up your own library information. Once you have finished trying out Sandi’sList, you can delete this sample data and start your own book list.
FAQs
What is Sandi’sList and why?
Sandi’sList was created to fill my personal need for an easy-to-access and organize book inventory list app. As an avid reader and collector of books, I needed an easy way to keep track of the books I have on my shelves along with the books I have read. More importantly, this app lets me easily identify the books I want and do not yet own.
In short, this app lets you track your library of reading material in multiple ways to fit your needs.
How do I use this app?
To use Sandi’sList, you first will need to download, install and open the app on your device (okay, I know that’s obvious but it still must be said). Download links can be found on the Sandi’sList page on this website
Upon opening the app for the first time, you will be asked to create an account by entering a user name, email and password. Once you are in, an empty book database is created. You can then begin scanning and entering book information into the list or you can import book information from another source saved in a .CSV file (comma separated file)
What does Sandi’sList do?
Sandi’sList is a sophisticated book organizational tool useful in keeping track of the books with which you share your life. It lets you categorize the contents of your personal library along with books you read from other sources. It can be used to keep a wish list of those books you wish to acquire. Personal ratings and reviews can be attached, favorite quotes can be noted. You can log to whom you have loaned or from whom you borrowed a book. You can even waste a little time and complete jigsaw puzzles based on the covers or play Hangman based on book titles. You can delve into basic relational statistics based on common book parameters, Best of all, it is a fully functioning app free of advertisements.
How do I create a new book list?
When you open Sandi’sList for the first time, the screen will look remarkably empty. To populate it with your collection of books, you will need to either import a previously saved .CSV spreadsheet data file or you will need to enter your books individually either by scanning, searching Google Books or Open Library, or by typing in the book information. To import books from a CSV file, see the instructions for Importing books.
Most of us will grab a stack of our books and begin scanning. Click on the ‘+’ at the bottom of the screen. If scanning multiple modern books, select the multi book option. Modern books, those published after 1970, should have a ISBN number and bar code. Most paperback books have the ISBN bar code on the inside front cover. Most hardcover books and specialty paperbacks have the ISBN code on the outside back cover. Be aware that the bar code usually found on the back cover of most mass-market paperbacks is the UPC product code, which is NOT the ISBN number and does not convey ISBN information even though it often will have the ISBN number printed above. If no ISBN bar code can be found, usually the printed number can be found on the back of the title page. Barring that, you may have to search Open Library/Google Books using a combination of author and title information.
How do I add a new book to my list?
When you open Sandi’sList for the first time, the screen will look remarkably empty. To populate it with your collection of books, you will need to either import a previously saved .CSV spreadsheet data file or you will need to enter your books individually. To import books, see the instructions below about importing books.
To add books to your booklist, locate the “+” at the bottom center of the screen and tap it. This opens a menu showing several options, most of which are devoted to the task of adding books to your booklist.
- Scan ISBN -Uses your phone’s camera to scan a book’s ISBN bar code for use in retrieving the book information from the Google Books or the Open Library database.
- Scan Multiple ISBNs – Uses the phone camera to scan multiple ISBN bar codes sequentially allowing you to add a pile of books at one time.
- Search for Books Online – Uses keywords to search for matching book entries. Keywords can include ISBN numbers, author name, title words, or series names.
- Add Book Manually – Lets you type in the book information directly.
- Picks a random book from your list. This can be a fun way to pick your next read.
- Select Books for Mass Actions – Lets you tag a group of books for mass actions, like changing a common book field like reading status, ownership, genres, etc.
To add multiple books, click on the second menu option. This opens a camera view where you center the book’s ISBN bar code on the screen. The ISBN book bar code is usually found on the back covers of hardcover books and on the inside front covers of most mass-market paperbacks. Scanning the UPC code on the back cover of those same paperback books will result in an error (because it is NOT the ISBN bar code). As soon as a bar code is recognized, Google Books and/or Open Library is searched for a matching entry and that entry is added to the booklist. (Please be advised that we are not responsible for the content or accuracy of the Google Books and Open Library database. We have encountered random erroneous entries in these databases associated with ISBN bar codes).
Once you have finished scanning a stack of books, the new book information cards are shown before they are added to the booklist. Check that the basic book information is correct and complete. This is a great time to add or replace a book cover image if none was provided by Google Books or Open Library (often the book covers provided are interior title page shots which may not be what you want). You can take a camera snapshot, crop it and add it to your book information. This is also a great time, while the books are at hand, to add tags, categories, series name/volume, page numbers, publisher, and any other book information you find helpful or important.
What if my book does not have the ISBN bar code?
To add a book that does not have the ISBN bar code, type in the ISBN using the third option on the ‘+’ book addition menu. If the book was published before 1970 (before ISBNs), a combination of author name and title can be used as keywords to search online. This method of searching will likely return multiple matching entries; choose the one closest matching your book.
If your book does not exist within the Google Books or Open Library database, you will have to type in the information by selecting the fourth menu option on the book addition menu. This opens an empty book information card that can be filled with whatever book information you want to store.
What is stored in the book card?
There is a lot of information stored in the book card, most of which is only necessary if it is actually useful to you. Enter as much or as little as you wish to have on hand to identify your book. Google Books and Open Library provides some of this information, depending on the reliability of the contributors. The rest can be supplied by you. The information required to define a book entry is generally accepted as the title and author name. You can always come back and fill out the missing information at a later time.
Book information stored by the booklist (summarized) includes book cover, title, authors(s), series, volume, description, ISBN codes, date added, dates read, reading status, ownership status, loan information, borrower information, purchase information, publisher, edition, language,format, credited photographers, illustrators, editors, narrators, translators, book condition, page count, genre, bookshelf, categories, tags, notes, reviews, ratings, and wishlist status.
Now comes the customization part. At the top of the screen is a pull-down menu tab. This gives you the ability to create and use customized book card layouts to change the material stored and shown about each book. For example, if you do not keep track of purchase information or you do not loan your books to others, you can remove these fields from the book card display to streamline the information shown. The layout tool can also be used to reorder the items so that the most important/often used book data is at the top of the card where it can be more easily be seen by you.
Take note of the special notes field. Whereas the notes field is a simple text field where you can just type something, the special notes fields let you create separately labelled, color coded notes. This is a great way to keep track of favorite quotes, list of characters, important study concepts, or sequential reading progress impressions.
The wishlist icon is a useful field that lets you mark books in your list that you do not yet own but would like to.
How do I edit a book entry?
When looking at the book card view, there are multiple ways to access the book information to make changes. In the upper right corner of the book card appears three dots that corresponds with the three basic commands Edit, Delete, and View. Additionally, simply using your finger on the book card to slide it to the left shows the same three options. Finally, tapping on the book card opens up the individual book card information screen where you can then edit the information by selecting the edit command shown in the right top corner.
However you access the Edit book card screen, once it is active, you can makes as many changes to the information as you wish. You can retake the book cover picture so that it more accurately reflects your personal copy, you can set the genre, bookshelf, categories and tags for easier sorting and searching, you can change the reading status, you can type in your review of the book and assign it a rating.
Once you have changed what you want to change, select the Save command at the top of the screen. If you press Cancel instead, you will be prompted to verify that you wish to discard those changes made.
What’s a Book Edit Layout and how do I use it?
The Book Edit Layouts feature is how you can customize the book information stored, shown, and used. The BookList stores a lot of information about your books, some of which may be entirely unnecessary for your needs. Instead of having those sections occupying screen space and disrupting your perusal, you can remove it from the screen.
The Layouts feature can be accessed by tapping the pull-down menu tab at the top of the BookList Book Info screen. To create a custom Layout, click on List Management command at the bottom of the menu then Add New Layout.
In Items Mode, you can choose to include, hide, reorder, or eliminate any of the items of information listed. Click on the icon to toggle that option on/off.
- Shows/Hides the entire book info field from the card.
- IDs the book info affected.
- Shows/Hides the info icon.
- Shows/Hides the book field’s text label – “Book Cover”
- Handle used to move the info in the list. Place your finger on the two line icon and slide it up or down the screen to reposition the item vertically in the list.
Any information already in your database will still be retained, but you can effectively hide unnecessary fields from view. This makes it a lot easier to enter, edit, and examine the book information that is actually useful to you.
Group Mode lets you remove or reorder or rename entire groups of book information. As with the Items mode, you can hide the group by selecting the eye icon, rename the group by selecting the pen icon, hide the label by selecting the label icon, and reposition the item group by placing your fingers on the double line icon and moving it vertically in the list. (just like Item mode)
At the bottom of the screen are three buttons: Preview, Save, and Cancel. When you save a new Layout, you will be prompted for a label. Preview shows what the book card screen looks like with the selected information. Cancel exits without saving the changes.
What’s the difference between “Category”, “Genre”, “Tag”, and “Bookshelf”?
Simply put, none. Different people use these fields interchangeably to group their books by differing criteria. These fields are most helpful when filtering, sorting, and searching the book list. Most people want to view their collection of fiction books separately from their non-fiction, their suspense series paperbacks separately from their more serious literature. Personally, I utilize the bookshelf as an exclusive category to separate my books into collections to be perused together, genre is more specific to the type of book, categories encompasses themes, and tags are used to note easy to identify names, topics, places, and concepts that would facilitate a quick search for a specific book (especially when you may remember the name of the main character or location but not the actual name of the book). Make up your own rules in how you use these fields, you won’t be wrong.
As a side note, other book information items in the list, although dedicated to specified information (like translator, photographer, illustrator, etc.) can be repurposed for use as additional redefined search tag fields. Simply use the Book Info Layout to rename the field to something matching the purpose you have in mind. Just be aware that if you later import a book with that particular item of information, it will be placed in that field of the book info card, no matter what it is called now.
Why group my books?
As mentioned above, you may have noticed that each book has multiple entries that can be used to categorize a book by various criteria, including “Bookshelves”, “Genre”, “Categories”, and even “Tags”. Since there seems to be no consensus on these fields, feel free to redefine them to group and organize your books in the manner that fits your own classification needs.
You can have a lot of different reasons for wanting to group books and each of these reasons are facilitated by different commands, mainly the Sort command, the Filter command, and the Mass select feature. Sort is used to reorder the books displayed on the screen based on a series of criteria you specify; this can be either one simple field like author name, or a more complex selection of fields, like Genre, Author, Series, Volume, Title. Genre, Bookshelf, Category and Tags can be very helpful for this purpose. For example, you may wish to list your suspense books together in the list apart from your non-fiction, to make it easier to find your next reading adventure.
The Filter command creates and displays a defined subgroup of your books for ease in handling. This filter also can be as simple as all books by a single author or as complicated as you wish. You can select multiple authors or multiple fields. An important filter of which to take note is the All Books filter shown at the top of the list. This is where you reset your booklist filters to include all books when you are done with the filtered list. (If at the top of the book list page you see Books (xxx of xxxx), you have an active filter that is excluding some of your books from the list. To restore the full list, reset the filter to show all books).
The Mass Action feature gives you the ability to make the same change to multiple books as needed. This is a great way to set the series name, category, genre, bookshelf, and tag status of multiple books all at once. Similarly, it is also useful to set the ownership, reading status, rating, or wishlist status of your books. Another good use is to make corrections to author names (like correcting initials, punctuation, or spelling).
How do I select multiple books for mass changes?
You can easily select multiple books by pressing the plus symbol at the bottom of the main screen and selecting the “Select Books for Mass Actions option at the bottom of the menu. This feature is a very flexible and convenient way to change certain fields shared by multiple books, like Bookshelf, Genre, Category, Tags, ownership status, reading status, ratings, series names, standardized author names (depending on the source, an author’s name may exist in multiple forms including space/no spaces, initials vs middle names, capitalization, punctuation) and so much more.
Once selection mode is activated, select the books in the list to which you want to make group edits. To make a selection, click the book card to activate a check mark in the right corner of the card.
Once a group of books have been selected, you are ready to make changes. At the bottom of the screen appear a few of the most often used options. Click Favs to set the Favorite status of all selected books. Select Tags to uniformly add or remove tags from the selected books. Delete will delete the selected books from the booklist, Cancel returns to the main booklist screen without making any more changes.
Clicking the center ‘…’ button opens a menu with additional options, including group setting the reading status, ownership status, select all books in the list, clear all selections, cancel selection mode and the Multi field edit option.
The Multi Field edit option is an extremely flexible command ideal for resetting more esoteric multiple categories of information. For example, you can use it to select all the books in a book series for the purpose of setting the series name, genre, shared categories, and shared tags (and any other shared information that is relevant).
Once you have selected a book field and made the appropriate changes, it is necessary to click on the ⊘ icon shown on the left side of the field. This opens a menu showing three options. Clicking ⊘ means no changes will be made to the selected fields(default), clicking the second clears the selected fields, selecting replaces the information found in the selected fields with the new changes. You must select to Replace the values to make the changes.
Once all the changes Click ‘Apply’ to actually make the changes to the selected fields in the selected books, then select ‘Yes’ to confirm. (Yes, Triple redundancy to help prevent accidentally overwriting book data).
What commands are shown at the bottom of the screen (and what do they do)?
Five options are show at the bottom of the main BookList app screen. We have already talked about the center “+” option, which contains the commands used to add books to the book list and to select multiple books for group attention. The other four options shown are Views, Filter, Sort, and Search.
Views lets you select how the books are displayed on the main screen. The four choices are List, Small covers, large covers, and Grid. List is the default view and it is used to display the books in a book card format, the contents of which can which can be modified to suit your needs. The Small covers option show only the book cover and the title of the book, sized so that several can be shown per row. Large cover shows one book cover per row with the title appearing below. The Grid view shows a line view of the books with a tiny book cover, the title, author, and book genre.
Filter is used to select a subset of books from the whole. This is useful when you want to concentrate your attention on only part of your collection.
Sort is used to reorder your book collection based on one or multiple criteria.
And Search is used to search for text appearing in the book information entry.
How do I sort my books?
The Sort command gives a lot of flexibility in how the books are ordered. You can either sort your list by one field or a set of custom criteria, selectable by pressing one of the two buttons at the top of the screen.
If you simply wish to sort by a single field, you will be shown a list of the possible book fields from which to make your selection. With Each selection, you can select how variations in capitalization is treated (‘T’ ignores capitalization, ‘Tt’ distinguishes between upper and lower case) as well as Ascending/Descending order.
The Custom Sort lets you select multiple book fields to more precisely order your books. Once a list of book fields is chosen, click on the Sort Order button to reorder the list of fields. To change the order, place your finger on the number to the left of the field label and move it vertically in the list. If necessary, set Ascending/Descending order along with handling of variations in capitalization.
The custom sort is especially useful in grouping your books using those discretionary fields like genre, bookshelf, categories, and tags. Consistently adding this information to your books then sorting them makes it easy for you to look at all of your mystery books separately from your science fiction, your cookbooks from your literary fiction.
Why are my books not sorted as I expected?
Often after you have imported or scanned in a group of books, you may not find the books in the expected sorted location. This is usually due to inconsistencies in the way the book information is defined within Google Books or Open Library. The most common discrepancy is author name. Check the spelling, spacing, prefixes, suffixes, punctuation, capitalization and use of middle name/initials. The booklist expects to read in a name in the standard ‘last name, first name’ format. You may need to standardize the author name within your list to get the expected result. This can be easily remedied by tagging the books needing modification and using the Multi-edit function.
Other things to consider are the use of numbers as Volume number. If a book series has more than 9 entries, you may need to use a leading “0” to guarantee volume 2 (02) follows volume 1(01) and not volume 10.
How do I show only a subset of my books?
Often when using the booklist to search for the book you wish to read or when identifying books you already own (to prevent purchasing an unnecessary second copy), it can be helpful to use the Filter function. This ‘filters’ out many of the books that you don’t need to see.
You have the choice of a choosing a quick, single field filter, where you choose all books that match a specific book field like author name or tag. Otherwise, you can select a more complex custom filter field where you can select multiple matching entries, like all books labeled as mystery or suspense.
Just remember, when you have finished examining the resulting list of books, you must reset the book list filter to all books to redisplay your entire collection. Otherwise, you will be asking the following question.
Why can’t I see all my books?
At the top of the book list page is shown the number of books found in your list. If the number displayed is less than the total number, i.e. Books (100 of 500), then you probably have a filter set. Look to the bottom of the screen, click on the “Filter” icon, then reset your book list to display all books (the top option on the single filter screen).
How do I Search for a book?
There are many ways to find a book within the booklist. Obviously, if you know the title and/or the author, it is relatively simple to use the varied commands to jump to that book in the list. But what if you only remember a word in the title or a phrase in the description or something else less definitive? That is where the Search command really shines.
Activate the Search command by clicking the magnifying glass icon at the bottom of the screen. (That’s the easy part). Now comes the easier part. Type in the text that you wish to search. The Search command will search for any occurrences of that text within the booklist, whether it appears as an author name, within the descriptions, as a tag, or in your notes. The Search is case-insensitive, so searching for Time will return TIME, Time, time, and Teatime as possible matches.
Now the slightly more complicated part.
When the search command searches the book information, it looks through all the information in each book card. That means that if you search for the word Mark, it will return any instance of the word/name Mark along with any word containing the word mark including Denmark, remarkable, telemarketing, etc. To narrow this search down and only return words beginning with the letters ‘Mark’, use the “^” as the first character in the search term like this: ^Mark
To be more specific, to search for an exact match (still case-insensitive), place the words in double quotation marks (“”). If searching for a word or phrase containing special characters, they also must be placed within double quotation marks. If you are searching for a word or phrase with a quotation mark, you will need to use \” to explicitly specify the quote mark as being searchable.
You can also search for books containing two or more matching text fields, such as all books whose information contains the text ‘Christie’ and ‘Poirot’. To do this type the two words separated by a space: Christie Poirot
To search for books matching one text field or another, separate the text fields with a comma. For example to search for Agatha Christie books with either Poirot or Miss Marple or both listed in the book information, type: Christie Poirot,Marple
A great feature of the Search is the wildcard. The ‘*’ and ‘?’ wildcard characters let you guess at the spelling of search terms. The ‘?’ lets you replace the corresponding character in the search term with any single character. For example, searching for Sm?th will return Smith and Smyth and Smythe and Smithsonian. The “*” searches for any one or multiple letters to replace the asterisk in the search term. For example, searching for Geo*y will return Geoy, as well as Geology, Geography, Geoffrey, Geopolitically, etc.
The Search command is designed to be very liberal in its results, with the assumption that you may not know exactly which book it is you are looking for by name but do know some identifying text characteristics.
What commands are found on the main book list tab menu?
The main book list tab menu conveniently locates the book list operational commands in one location. These commands include Search, Sort, Filter, Select, List Layout, Book Statistics, Move to the top of the booklist, Move to the last book in the list, Jump to a position in the list based on the primary sort key, and two games – book title guessing game Hangperson and book cover jigsaw puzzles.
Below these options are two toggles. The first options lets you number the book cards on the screen. The second option turns on/off a vertical scroll bar for faster movement through the list.
At the bottom of the menu is a text size selector. Choose what works for you.
How do I change the book information shown?
We all use apps for different reasons and in different ways. Similarly, we all have different ideas of what we think are the most important items of book information we want to see and keep. With this in mind, you can customize the book information shown on the main screen by creating new book list display layouts. Pull down the menu tab at the top of the main book list screen and select the List Layout command. This opens a menu showing the available layouts already defined and the Add Layout option.
The Default book card layout shown at the top includes the book cover image, title, author, additional authors, rating, number of pages, publication date, wishlist and favorite status.
Select the Add Layout option to customize the book information shown on the book card display. You will then be shown an alphabetized list of all the book information available. Click the toggle to select the information fields you wish to show. This only affects what is shown on the card, not what is stored so feel free to experiment and select different options. You can always edit these layouts later to add, remove, or rearrange items.
Keep in mind that the more information selected for display on the book card, the more screen space is required for each individual book. Try to balance what information you need at a glance with the amount of screen space it occupies.
Once you have selected the book info you wish to see, click on the Order heading to rearrange the list. Toggle on/off the icon and text labels for each field. Then place your finger on the icon on the far right of each entry to slide it up or down the list to reposition. Once it is ordered to your satisfaction, select Save and give the layout an identifiable name. Then select it and look at your book list. If you like the way it looks, great. Else, keep playing with the fields until you are happy with the results.
What kind of information does the Book Statistics detail?
The Statistics command lets you take a different look at the composition of your book collection. The book statistics option show bar graph comparisons in various categories such as when books are added to the list, ratings, purchase information, reading progress, number of books by author, category, publisher, formats and tags. The subsequent options on this screen breaks down the information in these categories in a little more detail. Please note, these calculations and comparisons are based on the completeness of the information stored within the book list.
You have the option of specifying the amount of detail you wish to compare, i.e. you can select to see the top 5, 10, 15, 20, 25, 50, 75, 100 authors. You can also see how those numbers look in regards to the total number of book authors (this will generally compress the itemized portion of your graph significantly).
If you have not recorded any information pertaining to one of these entries (like purchase information) in the book list, no graph will be generated.
What commands are found in the main menu?
Clicking on the ☰ at the top left corner of the app opens the Main menu, where the general housekeeping functions for Sandi’slist are kept. This includes the Settings menu, booklist import/export, backup/restore, and support commands like the all-important ‘Buy us a coffee’, FAQs, links, and other app information.
What Settings can be set?
The Settings menu controls some of the basic operational options used to operate Sandi’slist. These options include:
- Book sort setting – Two options: Reading status handling and title sort exclusions.
The reading status handling method lets you set how changing the Book read status interacts with the date read field. If set to Automatic, when book status is changed to ‘read’, the read date is set to the current date automatically. If set to None then setting the date read is left to the user. This is for all of us who have previously read most of the books in our collection but don’t want to arbitrarily reset the reading dates.
The Title Sort option lets you choose whether to have the booklist disregard common article words (A, An, And, At, But, By, For, From, In, Into, Like, Of, On, Or, Over, The, Through, To, Upon, Via, With) when sorting by title. This is useful when contemplating the number of titles that begin with the word ‘The’. - Display Settings – Selects the date/time format used, deactivates card animations once the novelty has paled, and lets you select the font, primary colors used, and light/dark mode.
How do I import books into my list?
For those of us who have been keeping track of our booklists for a long time, you probably have created some sort of spreadsheet containing information about your collection. Similarly, some of you may have kept your book collection in one of the online book sites like Goodreads. Either way, you can import the information contained within these lists into the app.
To prepare, you must first save the book information in your spreadsheet to a .CSV format (comma separated values). This is the generic text file format for data that can be easily read by programs.
Enter the name of the .CSV file where asked. You can the decide how you want duplicates to be handled (ignore duplicates, add them anyway, import everything as best as possible. You can choose what else is logged. You can also specify whether you want the import process to access Google Books or Open Library to fill in missing information like book cover for books with a recognizable ISBN.
In the case of a large list (thousands) of books, the process is not instantaneous. The speed will also depend on your connection speeds.
Important note, do not switch out from the import process. Switching out of the Booklist app while importing will pause the import process which will not speed it up and could cause an error.
How do I export my list?
The Export command creates a data file containing all or selected columns of information for all or part of your booklist. You will be queried for the directory to be used to house the exported file along with whether to export all or currently filtered books, all or selected columns, and the data format in which the file is to be saved (CSV or XLSX).
Exporting your booklist is a good way of keeping a backup of your booklist that can also be shared with other programs for information manipulation like the aforementioned spreadsheets.
Whats the difference between Saving, Backing Up, and Exporting my Booklist??
Saving, saving a back-up copy, and exporting the contents of the booklist are similar actions that have different use applications. Under normal conditions, each time a change is made within the booklist, that change is saved to the booklist data file. Creating a back-up is a way of storing a copy of the booklist before making extensive changes or importing large amounts of data that you may decide are unnecessary later. It is also a good way to protect against accidental modifications, erasures, or glitches that can occasionally occur. Exporting the booklist is a useful feature that creates a data file that can be imported into other apps/programs like spreadsheets.
How do I backup my list and why should I?
First, why backup your booklist? Simply put, it is insurance protecting the time and effort you have put into creating your booklist by scanning in your library and the additional information you have added to each entry. As with everything in life, stuff happens and you may want to restore your booklist to a previously saved version if something untoward happens or if you want to open and access your booklist on another device.
Backing up your book list is a simple process. The name of the file is set by the app to a file named SandisList_backup followed by the current date and time. Select an appropriate directory to house the exported file, then click the Backup button at the bottom of the screen.
How do I restore my booklist information?
The Restore command ideally is used to set up Sandislist on a new device or to restore a previously backed-up version of your booklist data. It completely overwrites the existing database so make certain to use the most recent of your book list information.
Be sure this is what you want to do. I would recommend exporting the current booklist to a new backup datafile. Then simply select the desired backup copy of your booklist data and click Restore.
How do I contact TANSTAAFL Software?
Email:
Etc.
?
Etc.
Some thoughts…
No posts were found.
ContactUs
Have something to say? Any suggestions? Please let us know

About Us
We are Sandi & Shane Stump and we have been playing around with computers and technology for a long time. When we first met at Texas A&M University, phones were connected to the wall by cords and computers had floppy drives. Tech has come a long way. And so have we. We love making computers do what we want. Apps are best way to do this.
For most of our life, we have alternated between writing software solutions to problems other people had and solutions to our own needs. With our latest app Sandi’sList, we wrote a solution to a problem I had, how to organize and keep track of my books.
An important aspect of our life is our love of and care for animals. We have had many four-footed family members in our lives, including our current family of two ginormous malamutes and six opinionated feline friends. We also care for a colony of feral cats and a diverse assortment of wildlife including monarch butterflies and box turtles.